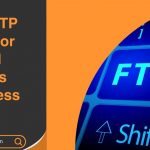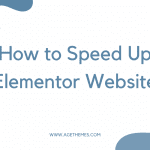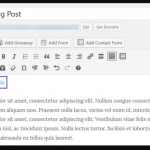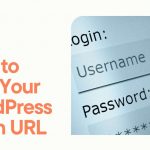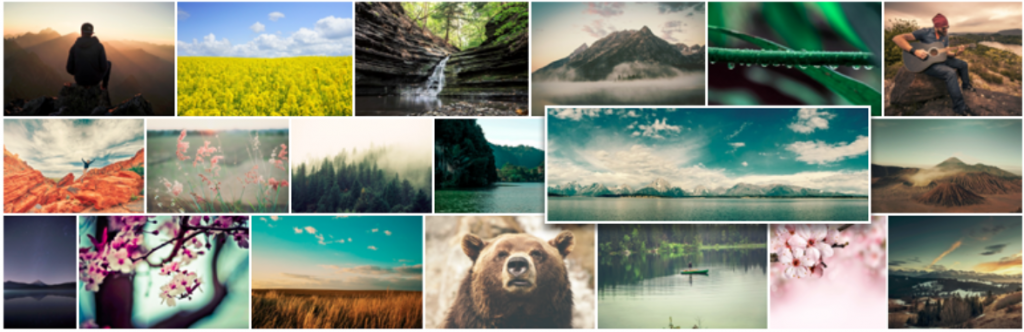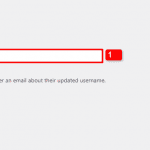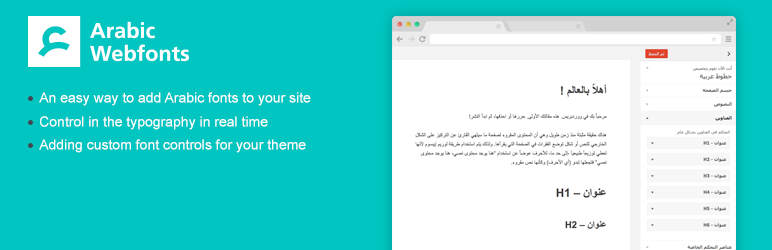Are you seeking an easy yet effective method to change favicon in WordPress? If that’s all you need, you are in the right place. In the blog today, we would like to bring you two simple ways to do that. Let’s find out and choose the most suitable one to meet your demands.
What is a favicon and why do you need to change Favicon in WordPress?
Favicon is known as a small icon next to the name of the website. When you open a new tab in any browser, you can see a favicon and the website’s name. Normally, it is used to represent the brand of a website. Many website owners use the brand’s logo or brand’s letter as a favicon of their sites.
![]()
Using a favicon for your website is necessary and crucial. This favicon will appear on browser tabs, bookmarks, toolbars, etc, so this will help your users or customers easily recognize your website or your brand via the image aspect. After all, a favicon will support you to build and expand your brand, optimize the user experience as well as create the profession for your business effectively.
So, are you eager to discover the four ways to change favicon in WordPress? Let’s dive in now!
How to change Favicon in WordPress
Change Favicon in WordPress via Customizer
The first method is easier and simpler that everyone can implement without any trouble. That is using WordPress Customizer to change favicon in WordPress.
First of all, it’s necessary for you to log in to your admin dashboard, then open Appearance -> Customise.
![]()
After that, on the left of your screen, let’s find and click on the Site Identity option.
![]()
Here is the area for you to edit the site title, the tagline, and then add the site icon (favicon).
![]()
Now, it’s time for you to press the Select site icon option (if your site hasn’t any favicon yet) or the Remove or Change Image button (if your site has used a favicon and you want to change it).
A popup will appear for you to select a new favicon in the Media Library or you can upload a new one with the Upload files section.
Finally, don’t forget to Update or Publish to save all your settings. Just check out the result by opening your site on a new tab.
Add Favicon to WordPress using a plugin
If you don’t want to access WordPress Customizer to add favicon, you can also change favicon in WordPress with the help of Favicon by RealFaviconGenerator plugin.
So, first of all, let’s install and activate the plugin. Simply go to Plugins -> Add New -> Enter the plugin’s name into the search box -> Click on Install Now & Activate button.
![]()
Once successful activation, you need to navigate Appearance -> Favicon to open the plugin.
![]()
If you have already uploaded the favicon on your WordPress site, just click on the Select from the Media Library button and choose the favicon you want. On the other hand, if you hope to create a new favicon for your site, let’s press the Generate Favicon button.
Now, the Favicon Generator Options will turn out for you to create and set up your favicon. Let’s choose the image you like, then the plugin will direct you to a webpage containing a lot of favicon files created. Hence, you are able to see example images for apps, desktops, and much more.
The next step you need to do is choose the options you want, then select the Generate Your Favicons and HTML code button. Now, this plugin will help you generate a new favicon as well as display it. So, you can check it via many browser tabs.
Wrap Up
To sum up, that’s all about how to change favicon in WordPress that you should try. If you have any queries related to this topic, don’t hesitate to leave your comment below. Besides, don’t forget to share the blog with your friends if they need it.
What’s more? Our marketplace is providing a lot of mobile-ready, SEO-optimized, and eye-catching Free WordPress Themes. So, if you need a new and fast-loading speed theme for your WordPress, let’s explore our collection.