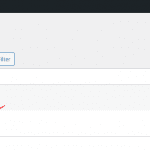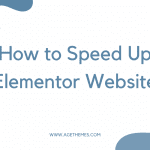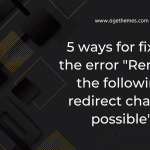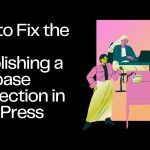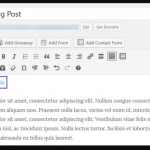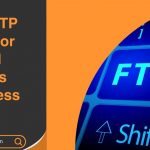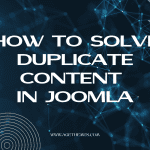What is the ‘Comments Are Closed’ error in WordPress?
As you usually see, under many WordPress posts, there is usually a comment area. This is where visitors can leave comments, feedback, questions, etc related to the topic of the blog post. Sometimes, you don’t want others to comment on your posts, so you turn off comments. However, prior to disabling comments, at least one comment was left by visitors. Therefore, when you turn it off, the ‘Comments are closed’ error will occur. At this point, WordPress simply doesn’t show the comment form. On the contrary, this error will not appear if from the time of posting to the time the comments are turned off, there have not been any comments from visitors.
This error can be caused by not configuring the guest properly when installing WordPress because WordPress allows setting comments in various regions. Therefore, if you do not want this error to appear, follow the steps in this blog post. In other words, we will guide you to check all the settings to fix this error. So, let’s start now!
How to solve the ‘Comments Are Closed’ error
There will be 2 main methods to fix the Comments Are Closed error. First of all, you need to enable comments on posts to make the error disappear. After implementing the method, if the error still occurs, then you need to check for incompatible plugins and themes.
Enabling Comments on all posts
In the past, you may disable comments on posts in the discussion settings. In order to check the settings, let’s go to Settings -> Discussion. Now, you can manage and set the issue related to comments on new posts.
First of all, you need to check the third option in the Default post settings. Let’s check this box ‘Allow people to submit comments on new posts‘ to ensure that comments are enabled on future posts.
After that, you need to look at ‘Automatically close comments on articles older than XX days‘. This setting will support you to disable comments on the older posts.
Don’t forget to save changes to store your settings.
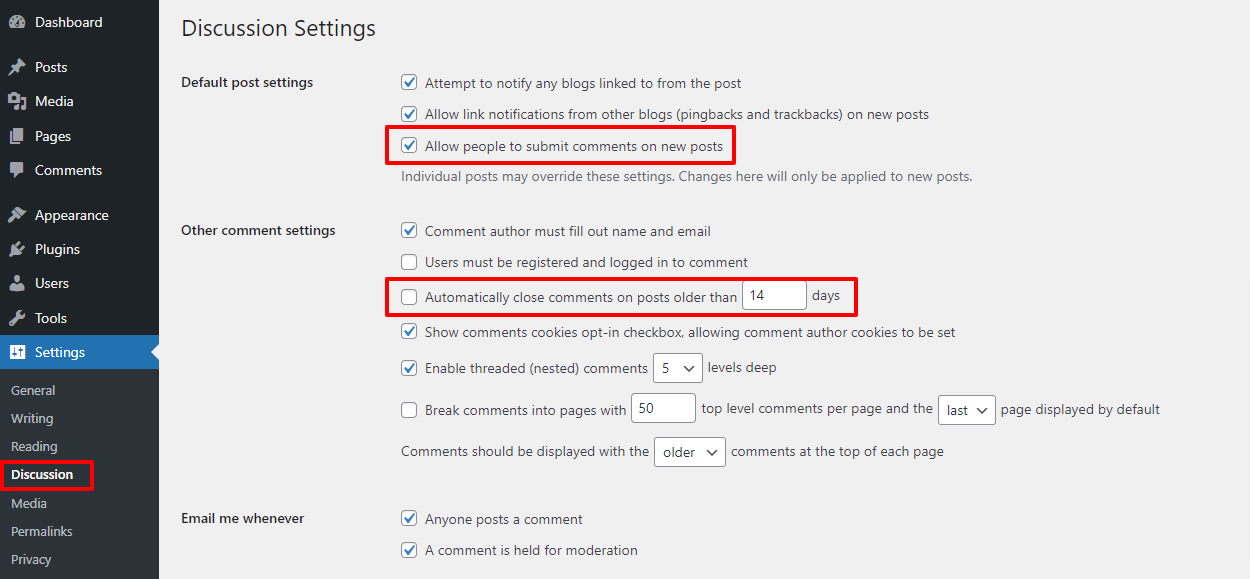
Turning on the Comment feature on a specific post
If you want to turn on comments on existing posts, this method will be suitable for you.
If you are using block editor for your site, let’s select a post you want to set up. After that, simply click on the setting icon at the top right corner of the screen. In the Post section, find the Discussions option, then click on the box ‘Allow comments‘.
Now, you just need to press on Update button to store your changes. The comments will be turned on for the post.
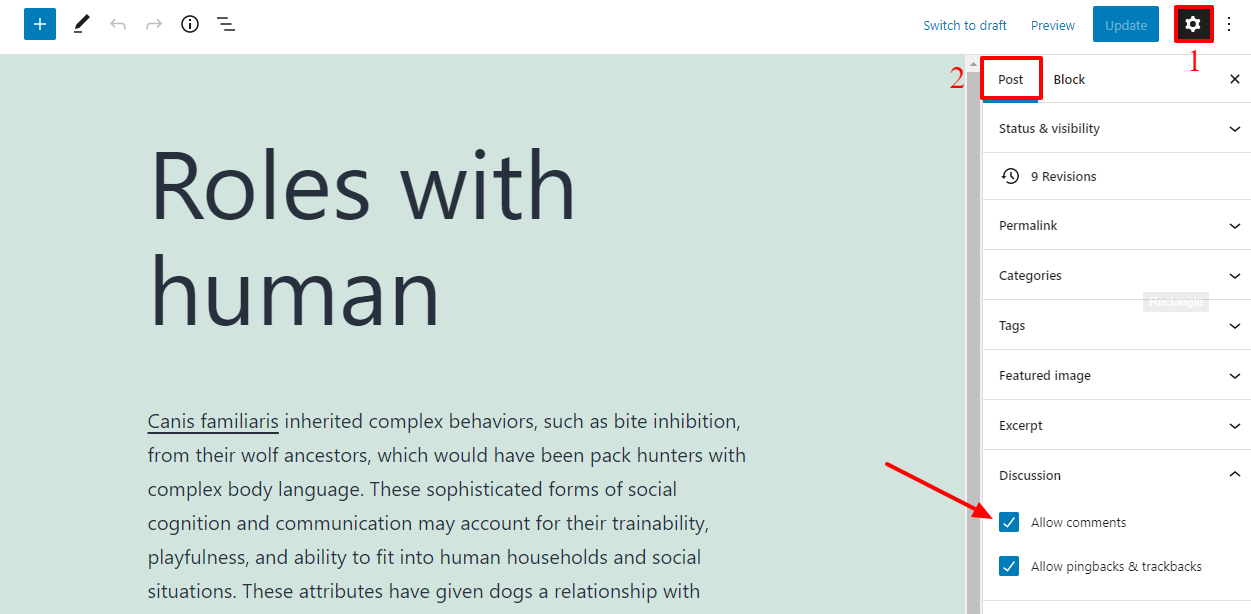
In case the Discussions Panel is hidden, you need to find it to implement your settings. In order to do that, let’s open the three vertical dots icon at the top right of the screen. Then, simply select the Preferences option.
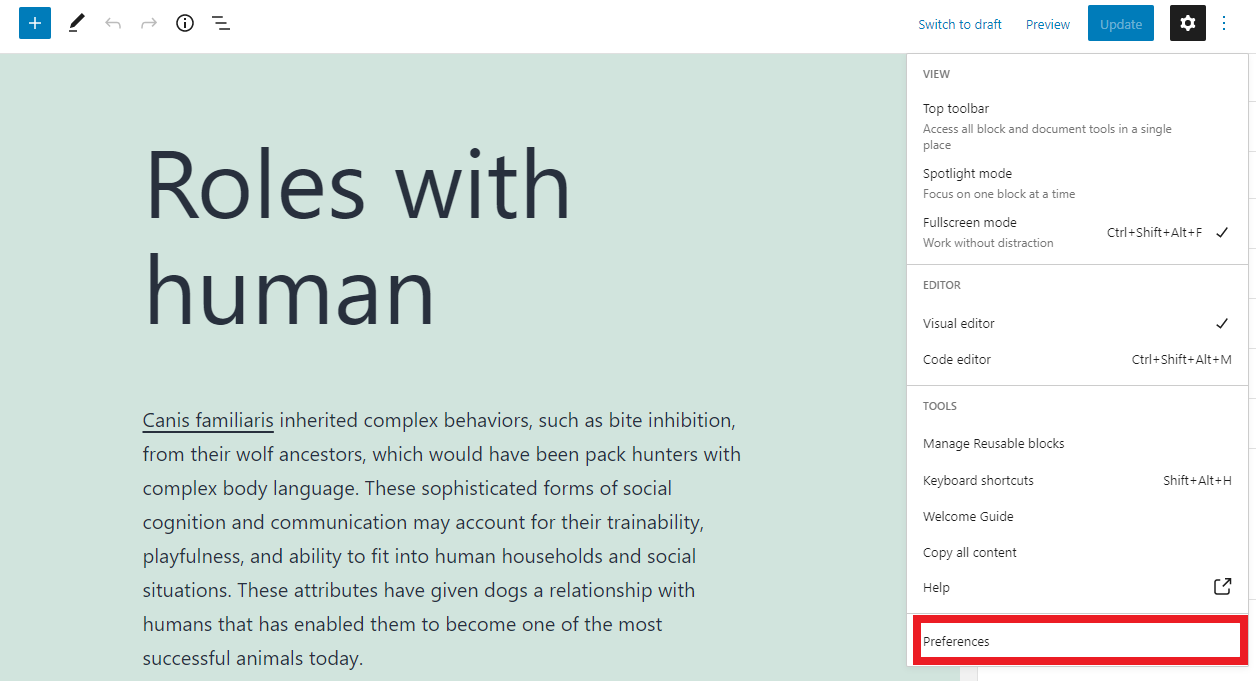
Now, there will be a Preferences popup for you to set up. In the Panels section, you simply turn on the Discussion button. Next, you can go back to the first step to enable comment on a specific post.
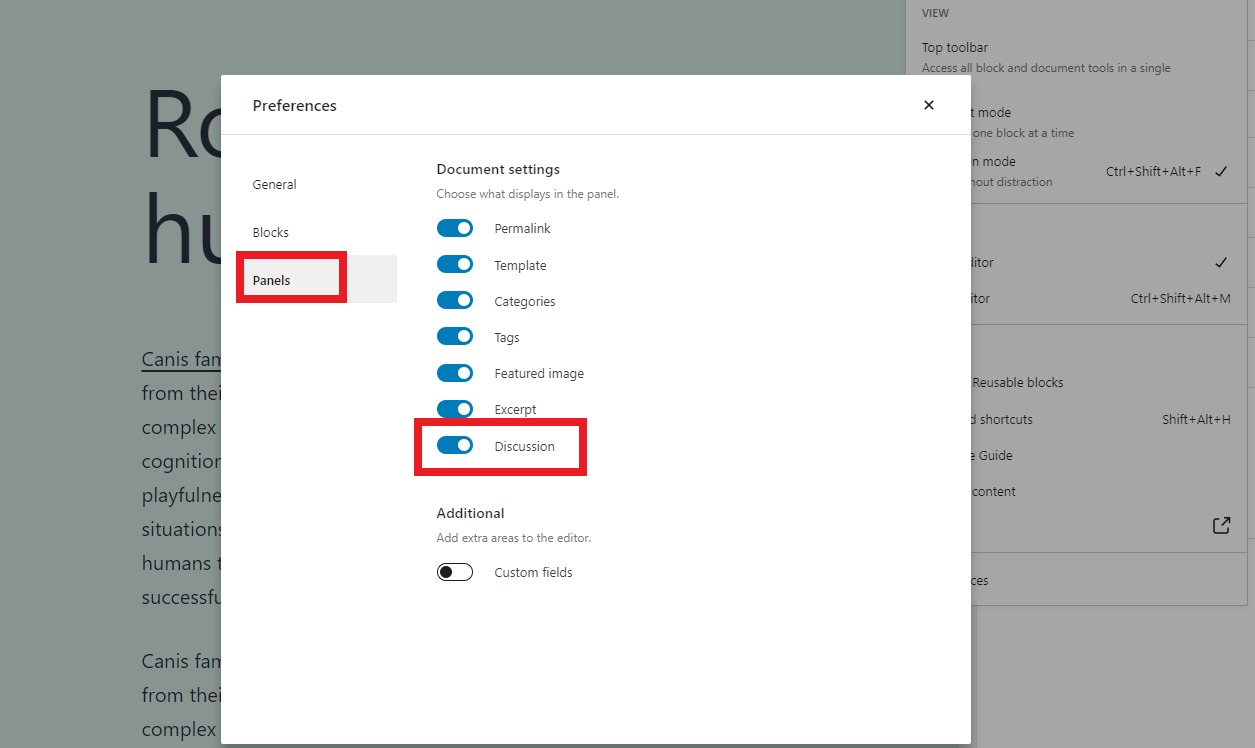
If you are using Classic editor – one of the most popular WordPress Editor Plugins, then the step is quite different.
By default, the Discussion meta box is hidden, so you need to click on Screen Options to see it. Now, the Screen Elements section appears, you just need to check the box next to the Discussion. Then, to return to your post, let’s click on Screen Options again.
In the next step, simply scroll down to the bottom of the post, you will see the Discussion meta box. Thus, let’s check the box next to Allow comments option.
Finally, don’t forget to save all your changes by clicking on the Update button. Now, the comments will be turned on for the post.
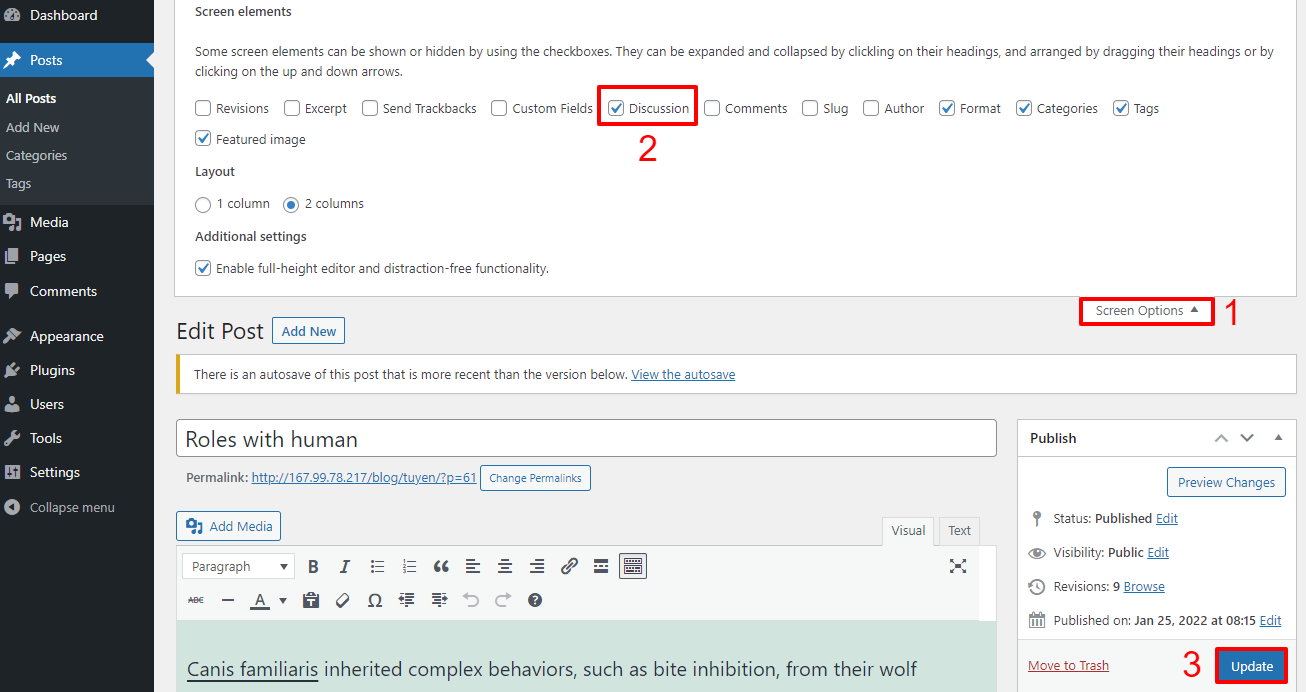
Using Bulk to enable Comments on Posts
If you hope to turn on comments on many posts at a time, you can use Bulk to update them. Now, let’s go to Posts -> All Posts, then select the posts you want to enable comments.
After that, simply click on the Bulk Actions and change it into Edit. Then, press the Apply button.
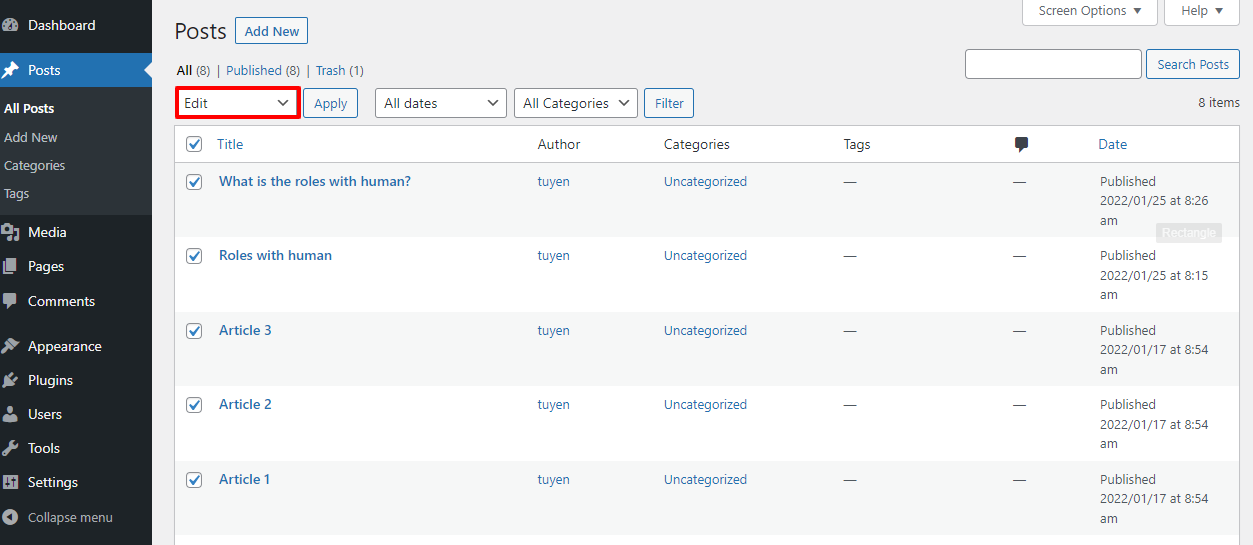
A bulk edit will appear for you to modify. In the Comments section, let’s change it from No change to Allow. Don’t forget to update to save your setting.
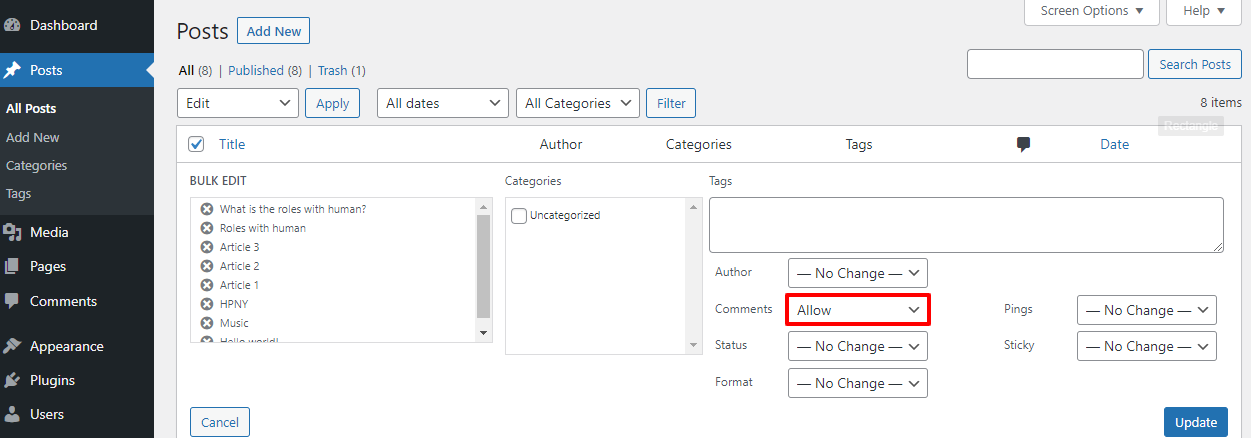
Checking for the incompatible themes/plugins
In case you have tried all the steps of the method above but the error still remains, you need to check for the incompatible themes and plugins. This error may appear because of an incompatibility with the theme or plugins you are using.
In order to check if the theme you are activating is the cause of this error, go to Appearance -> Themes. Then, temporarily activate other themes. If the ‘Comments are closed’ message no longer appears, then the problem may be with the theme you are using. Therefore, you need to contact the theme developer to tackle the problem.
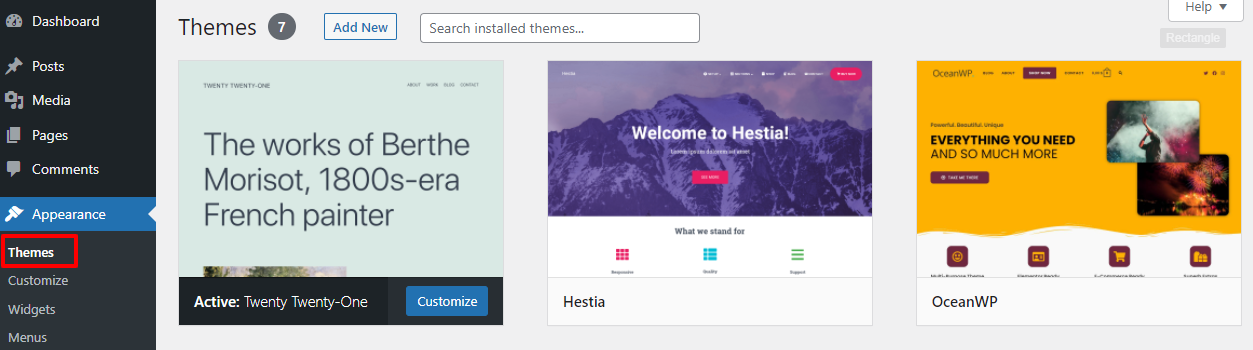
After implementing the step above, but the error hasn’t been fixed, let’s check all the plugins you are utilizing.
Simply go to Plugins -> Installed Plugins, temporarily deactivate each plugin in turn and check to see if comments are enabled on your site. If not, continue doing this until you find the plugin that is not compatible.
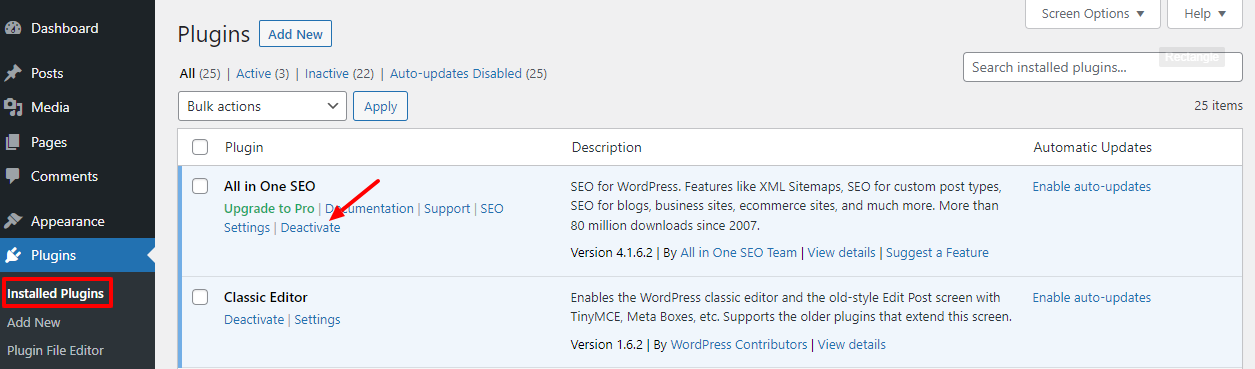
Comments Are Closed Error – Final Thoughts
In conclusion, we hope that with some tips in the blog today, you can fix the Comments Are Closed Error effectively. If you have any queries, don’t hesitate to leave your comment below. We will reply to you as soon as possible. Last but not least, don’t miss a lot of responsive and Free WordPress Themes for your site. Thanks for your reading.