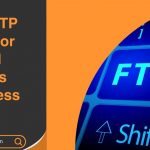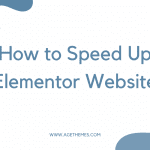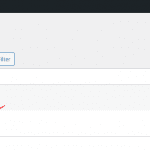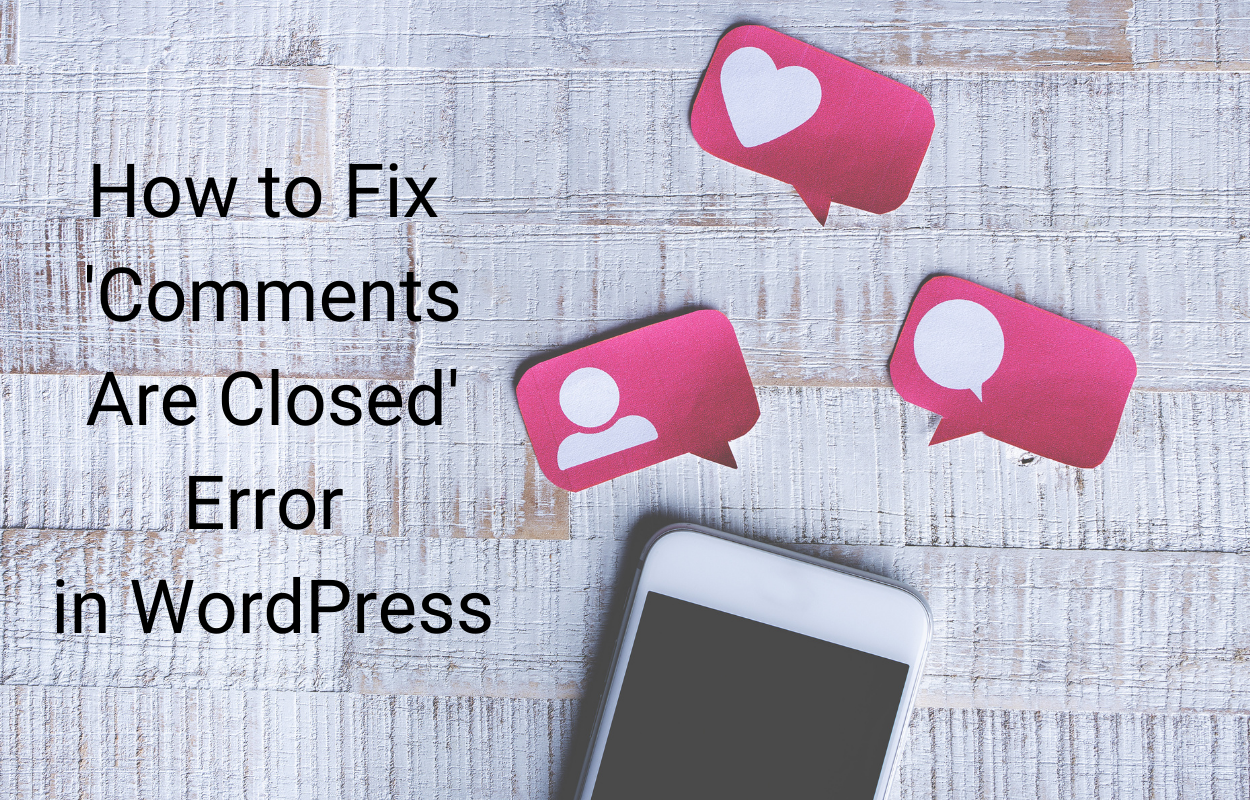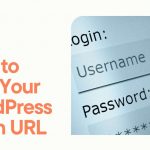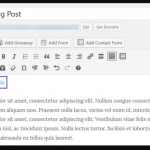As a WordPress user or administrator, you may have encountered the dreaded “Error Establishing a Database Connection” message at some point. This error can be frustrating, as it prevents you from accessing your website and can halt your day-to-day operations. However, don’t worry – this common WordPress issue can be resolved through a series of troubleshooting steps.
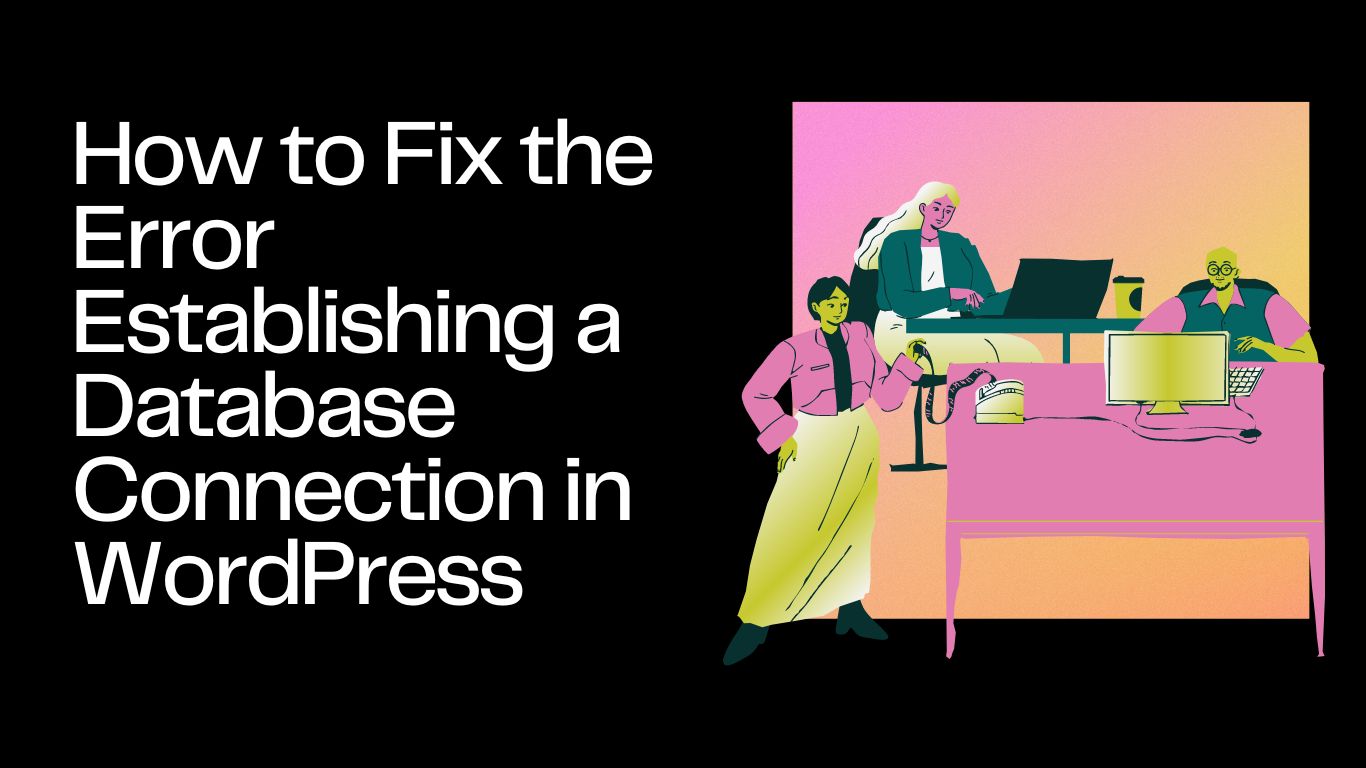
In this comprehensive guide, we’ll walk you through the most effective methods to diagnose and fix the error establishing a database connection in WordPress. By the end of this post, you’ll have the knowledge and tools necessary to get your website back up and running smoothly.
- Check Your WordPress Database Credentials
The most common cause of the “Error Establishing a Database Connection” is incorrect database credentials. This includes the database username, password, host, and database name, which are typically stored in your WordPress configuration file, wp-config.php.
To check your database credentials:
- Locate your wp-config.php file, which is typically found in the root directory of your WordPress installation.
- Open the file and look for the following lines of code:
define('DB_NAME', 'your_database_name');
define('DB_USER', 'your_database_username');
define('DB_PASSWORD', 'your_database_password');
define('DB_HOST', 'localhost');
- Ensure that the values for
DB_NAME,DB_USER,DB_PASSWORD, andDB_HOSTare correct and match the information provided by your web host or server administrator. - If any of the values are incorrect, update them accordingly and save the file.
- Verify Your Database Connection
After confirming the database credentials, you can test the connection to your database directly. There are several ways to do this:
- phpMyAdmin: If your hosting provider offers phpMyAdmin, log in and check the status of your database connection.
- Command Line: If you have access to your server’s command line, you can use the
mysqlcommand to connect to your database:
mysql -u your_database_username -p your_database_name
Enter your database password when prompted. If the connection is successful, you’ll be presented with the MySQL prompt.
- Third-Party Tool: You can use a third-party tool like Sequel Pro (macOS) or HeidiSQL (Windows) to test the database connection.
If the connection is successful, the issue may lie elsewhere. If the connection fails, double-check your database credentials and try again.
- Deactivate and Reactivate Plugins
Sometimes, a faulty plugin can cause the “Error Establishing a Database Connection” issue. To troubleshoot this: - Log in to your WordPress admin dashboard.
- Go to the “Plugins” section and deactivate all your plugins.
- Try accessing your website again to see if the error is resolved.
- If the issue is resolved, reactivate your plugins one by one, testing your website after each activation, to identify the problematic plugin.
- Once you’ve identified the culprit, you can either update the plugin, seek support from the plugin developer, or consider an alternative solution.
- Update WordPress, Plugins, and Themes
Outdated WordPress, plugins, or themes can sometimes cause compatibility issues, leading to the “Error Establishing a Database Connection” error. Ensure that your WordPress installation, as well as all your plugins and themes, are up to date. - Log in to your WordPress admin dashboard.
- Go to the “Dashboard” section and check for any available updates.
- Update WordPress, plugins, and themes as needed.
- After the updates are complete, try accessing your website again.
- Increase PHP Memory Limit
WordPress, plugins, and themes may require a higher PHP memory limit to function correctly. If the default limit is set too low, it can cause the “Error Establishing a Database Connection” error. - Locate your wp-config.php file.
- Add the following line of code to the file, adjusting the value as needed:
define('WP_MEMORY_LIMIT', '256M');
- Save the file and try accessing your website again.
- Troubleshoot Database Issues
In some cases, the issue may be directly related to your WordPress database. Here are a few steps you can take to troubleshoot database-related problems: - Backup your database: Before making any changes, it’s essential to create a backup of your WordPress database. This will allow you to restore your site if something goes wrong.
- Repair your database: WordPress provides a built-in tool to repair your database. Go to the “Tools” section in your WordPress admin dashboard and select “Database Repair.”
- Optimize your database: Over time, your WordPress database can become fragmented and slow, leading to connection issues. You can use a plugin like WP-Optimize to optimize your database.
- Check for database errors: Use a tool like phpMyAdmin or a database management software to check for any errors or corrupted tables in your database.
Conclusion
The “Error Establishing a Database Connection” in WordPress can be a frustrating issue, but it’s often a straightforward problem to diagnose and fix. By following the steps outlined in this guide, you should be able to identify and resolve the underlying cause of the error, ensuring your WordPress website is back up and running smoothly.
Remember, if you’re unsure about any of the steps or encounter persistent issues, don’t hesitate to reach out to your web host or a WordPress expert for further assistance. With the right troubleshooting techniques, you can get your website back on track and minimize the impact of this common WordPress error.