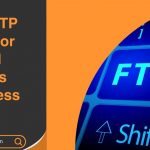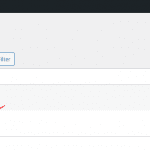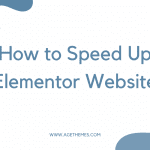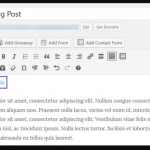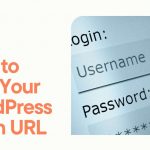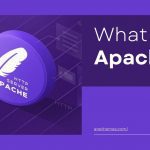Backing up your WordPress site is crucial for protecting your data, content, and hard work from unexpected disasters. Whether it’s a server failure, a hack, or even accidental deletion, having a reliable backup can save you from a lot of headaches. In this blog post, we’ll explore four easy ways to back up your WordPress site, ensuring your data is safe and secure.
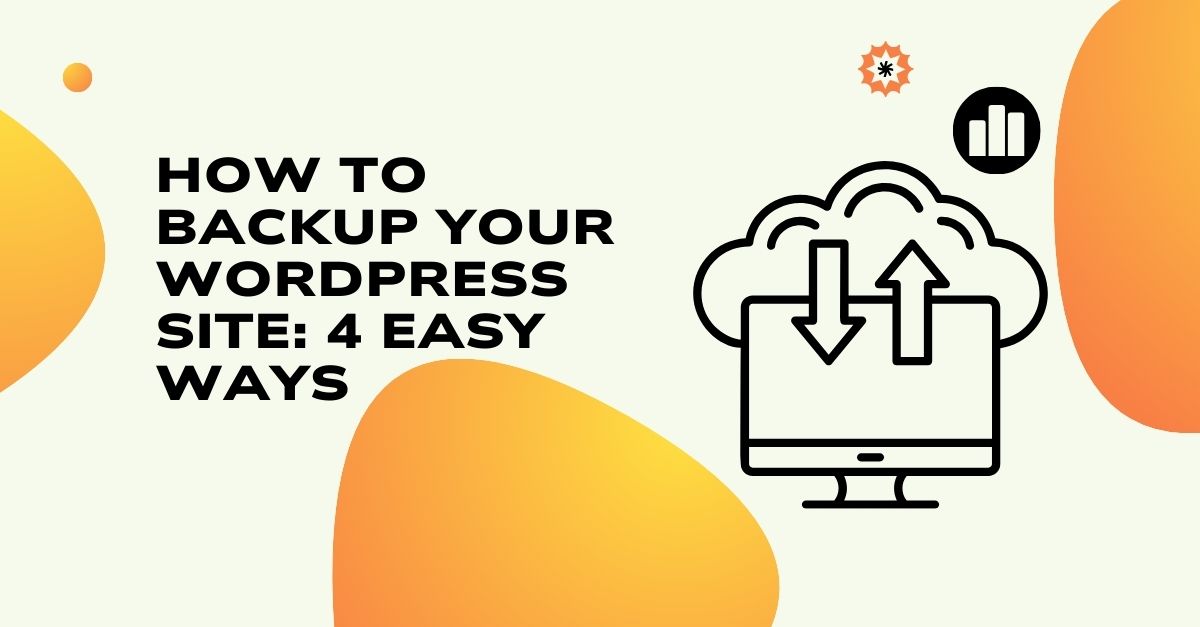
Why Backing Up Your WordPress Site is Important
Before diving into the methods, let’s briefly discuss why backups are essential:
- Data Loss Prevention: Backups protect your site from data loss due to hacks, server crashes, or human error.
- Quick Recovery: A recent backup allows for faster recovery, minimizing downtime.
- Peace of Mind: Regular backups provide peace of mind, knowing that your content is safe.
Method 1: Using a WordPress Backup Plugin
One of the easiest and most popular ways to back up your WordPress site is by using a backup plugin. These plugins automate the backup process and offer various options for storing your backups.
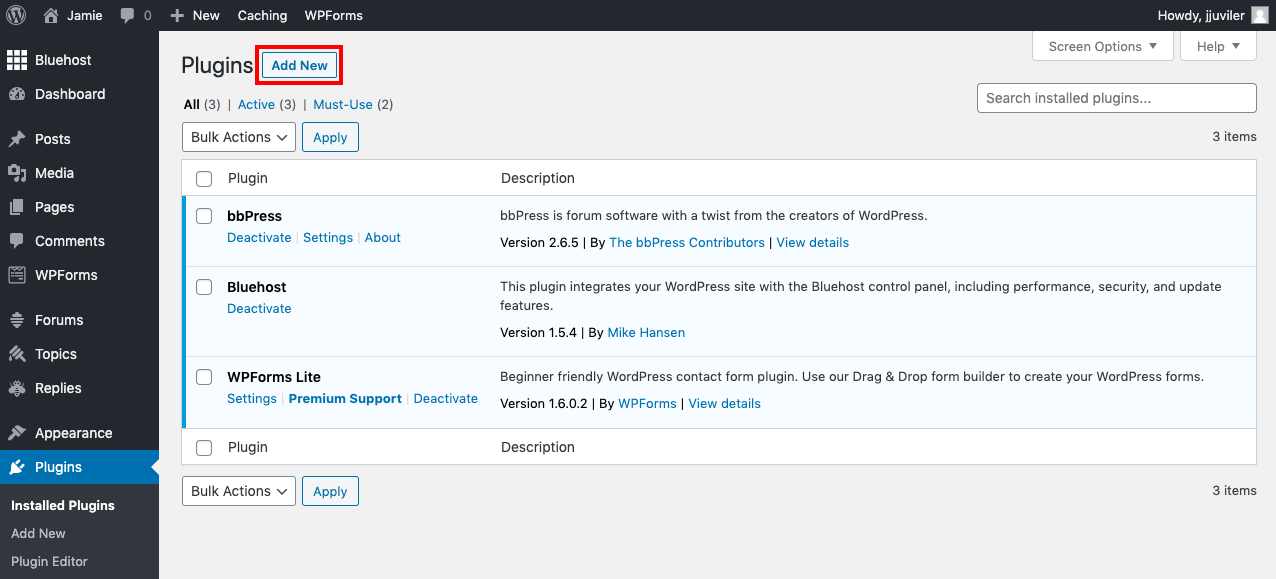
Recommended Plugins:
- UpdraftPlus: A highly-rated plugin that allows you to schedule automatic backups and store them in cloud services like Google Drive, Dropbox, or AWS.
- BackupBuddy: A premium plugin that offers complete backups, scheduled backups, and easy restoration options.
- BackWPup: A free plugin that supports multiple storage options and is user-friendly.
How to Use UpdraftPlus:
- Install and Activate: Go to your WordPress dashboard, navigate to Plugins > Add New, search for UpdraftPlus, and install it.
- Configure Settings: Go to Settings > UpdraftPlus Backups to configure backup schedules and choose your storage location (e.g., Google Drive).
- Run Your First Backup: Click the “Backup Now” button to create your first backup immediately.
Method 2: Manual Backup via cPanel
If you prefer a hands-on approach, you can manually back up your WordPress site using cPanel. This method involves backing up both your files and your database.
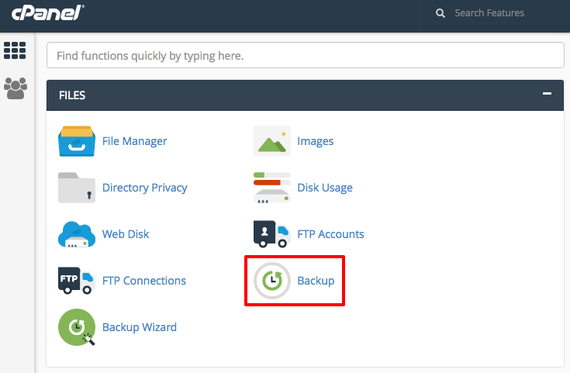
Steps to Manually Backup:
- Log in to cPanel: Access your hosting account and log in to cPanel.
- Backup Files:
- Go to the File Manager.
- Navigate to the root directory of your WordPress installation (usually public_html).
- Select all files and folders (including
wp-content,wp-admin, andwp-includes), then compress them into a ZIP file. - Download the ZIP file to your local computer.
- Backup Database:
- Go to the phpMyAdmin section in cPanel.
- Select your WordPress database from the left sidebar.
- Click on the Export tab, choose the “Quick” method, and click “Go” to download the database backup.
Method 3: Using Managed WordPress Hosting Backups
If you’re using managed WordPress hosting services like WP Engine, SiteGround, or Kinsta, they often provide built-in backup solutions.
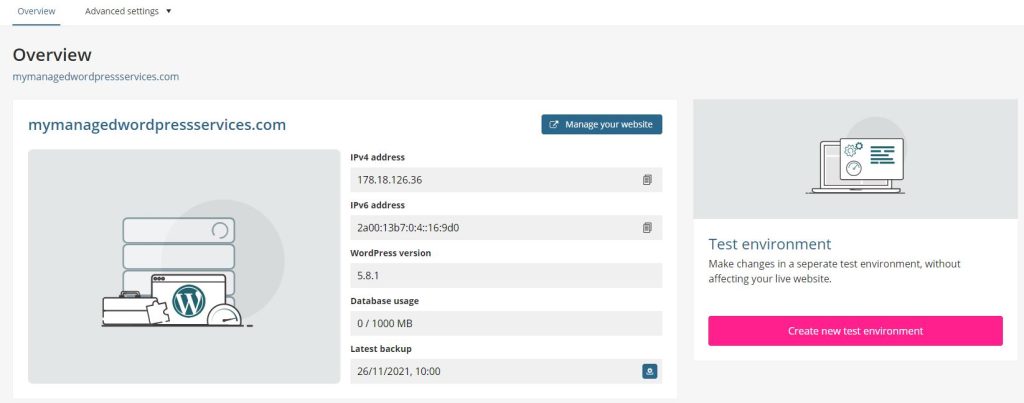
How to Access Managed Backups:
- Log in to Your Hosting Account: Access your managed WordPress hosting dashboard.
- Find Backup Options: Look for a section related to backups or site management.
- Restore or Download: You can usually restore your site to a previous state or download backups directly from the dashboard.
Benefits of Managed Backups:
- Automatic Backups: Most managed hosting providers will automatically back up your site daily.
- Easy Restoration: Restoring your site is typically just a few clicks away.
- Support Assistance: Many managed hosts offer support to help you restore backups if needed.
Method 4: Using Command Line (WP-CLI)
For those comfortable with command-line interfaces, WP-CLI offers a powerful way to back up your WordPress site.
Steps to Backup with WP-CLI:
- Access SSH: Log in to your server via SSH.
- Backup Files: Run the following command to create a backup of your WordPress files:
tar -czf wordpress-backup.tar.gz /path/to/your/wordpress/ - Backup Database: Use the following command to export your database:
wp db export --add-drop-table
Advantages of WP-CLI:
- Efficiency: Command-line backups can be faster, especially for large sites.
- Automation: You can automate backups using cron jobs for regular intervals.
Conclusion
Backing up your WordPress site is a vital step in ensuring your data is safe and secure. Whether you choose to use plugins, cPanel, managed hosting backups, or WP-CLI, there’s a method that suits your needs and technical skills.
Make it a habit to back up your site regularly, and you’ll have peace of mind knowing that your hard work is protected. Choose the method that works best for you, and start securing your WordPress site today!