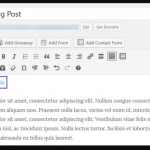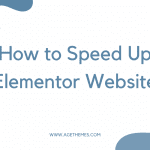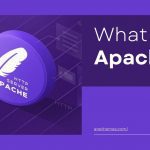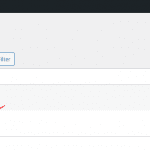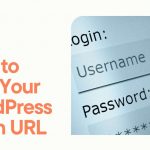As a WordPress user, you may find yourself in a situation where you need to upload files, manage your website’s content, or access your server remotely. In such cases, having a reliable File Transfer Protocol (FTP) client can make your life much easier. FTP clients are software applications that allow you to securely transfer files between your local computer and a remote server.
In this blog post, we’ll explore the 6 best FTP clients for both Mac and Windows users, helping you choose the one that best suits your WordPress workflow.
What Is an FTP Client and Why Do You Need It?
An FTP (File Transfer Protocol) client is a software application that allows you to connect to a remote server and transfer files between your local computer and the server. FTP clients provide a user-friendly interface, making it easy to navigate the server’s file system, upload, download, and manage files.
FTP clients typically support various protocols, including:
- FTP (File Transfer Protocol): The traditional and widely-used protocol for transferring files over the internet.
- FTPS (FTP over SSL/TLS): A more secure version of FTP that encrypts the file transfers.
- SFTP (SSH File Transfer Protocol): A secure file transfer protocol that uses SSH (Secure Shell) for encryption and authentication.
As a WordPress user, you may find yourself in situations where you need to interact with your website’s files and server. An FTP client can be an essential tool for various tasks, including:
- Uploading Themes, Plugins, and Files: When you want to install a new WordPress theme or plugin, or make changes to your website’s files, an FTP client allows you to upload the necessary files to your server.
- Managing WordPress Files: FTP clients enable you to access and edit your WordPress files, such as the
wp-contentfolder, which contains your themes, plugins, and uploaded media. - Troubleshooting Issues: If you encounter issues with your WordPress site, you can use an FTP client to access your server’s files and diagnose the problem. This can be particularly useful when dealing with plugin or theme conflicts, or when attempting to fix a broken website.
- Backing Up and Restoring Files: FTP clients can be used to download a complete backup of your WordPress site, which can be invaluable in case of a website disaster or when you need to move your site to a new server.
- Automated Site Updates: Some FTP clients offer scripting and automation capabilities, which can help streamline your WordPress management tasks, such as automatically updating themes and plugins.
By using an FTP client, WordPress users can securely and efficiently manage their website’s files, upload new content, and troubleshoot issues, making it a crucial tool in their WordPress toolbox.
How to Use an FTP Client
Here’s a step-by-step guide on how to use an FTP client:
- Choose an FTP Client: There are various FTP client applications available, both free and paid. Some popular options include FileZilla, WinSCP, CyberDuck, and FireFTP (for Firefox). Choose the one that best suits your needs and preferences.
- Obtain FTP Connection Details: To connect to your website’s server, you’ll need the following information:
- FTP server address (also known as the “host”)
- FTP username
- FTP password
- FTP port number (usually 21 for standard FTP, or 22 for SFTP)
You can typically find these details in your web hosting account dashboard or by contacting your web host’s support team.
- Connect to the FTP Server:
- Open your FTP client application.
- In the client’s interface, look for an option to “Connect” or “Open a new connection.”
- Enter the FTP server address, username, password, and port number (if different from the default).
- Click “Connect” or the equivalent button to establish the FTP connection.
- Navigate the File System:
- Once connected, you’ll see the remote server’s file structure on the right side of the FTP client interface.
- You can navigate through the folders by double-clicking on them.
- The left side of the interface typically represents your local computer’s file system, allowing you to browse and select files to upload or download.
- Upload and Download Files:
- To upload a file to the server, simply drag and drop the file from your local file system to the remote server’s file structure.
- To download a file from the server, locate the file in the remote file structure and drag and drop it to your local file system.
- You can also use the “Upload” and “Download” buttons or right-click menus to initiate file transfers.
- Manage Files and Folders:
- FTP clients usually provide options to create new folders, rename files and folders, delete items, and perform other file management tasks on both the local and remote file systems.
- Explore the FTP client’s menus and right-click options to become familiar with the available file management features.
- Disconnect from the FTP Server:
- When you’re done with your FTP tasks, be sure to disconnect from the server by clicking the “Disconnect” button or closing the FTP client application.
Remember, always exercise caution when working with your website’s files, and make sure to create backups before making any significant changes. Familiarize yourself with your FTP client’s features and options to ensure a smooth and efficient file management experience.
6 Best FTP Clients for Mac and Windows WordPress Users
Here are the 6 best FTP clients for both Mac and Windows WordPress users:
- FileZilla
- WinSCP
- Cyberduck
- SSH Secure Shell
- Transmit
- ForkLift
Let’s dive into the details of each FTP client:
1. FileZilla

FileZilla is a free and open-source FTP client that is available for both Mac and Windows. It’s one of the most popular and widely used FTP clients due to its robust features and ease of use.
Key Features:
- Intuitive user interface
- Support for FTP, FTPS, and SFTP protocols
- Drag-and-drop file transfers
- Bookmarks and site manager
- Bandwidth throttling
- Resume interrupted transfers
- Multilingual support
Why it’s great for WordPress users:
FileZilla is an excellent choice for WordPress users as it supports all the necessary file transfer protocols, including SFTP, which is a more secure alternative to traditional FTP. It also provides a user-friendly interface, making it easy to navigate and manage your WordPress files.
2. WinSCP
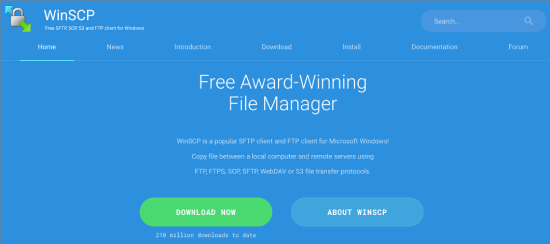
WinSCP is a free and open-source SFTP and FTP client for Windows. It’s known for its advanced features and secure file transfers.
Key Features:
- Supports SFTP, SCP, FTP, and WebDAV protocols
- Synchronization and mirroring capabilities
- Scripting and automation tools
- Integrated text editor
- Directory comparison and file difference viewer
Why it’s great for WordPress users:
WinSCP is a great choice for Windows-based WordPress users who prioritize security and advanced features. Its support for SFTP and SCP protocols ensures that your file transfers are encrypted, and its scripting and automation tools can streamline your WordPress management tasks.
3. Cyberduck
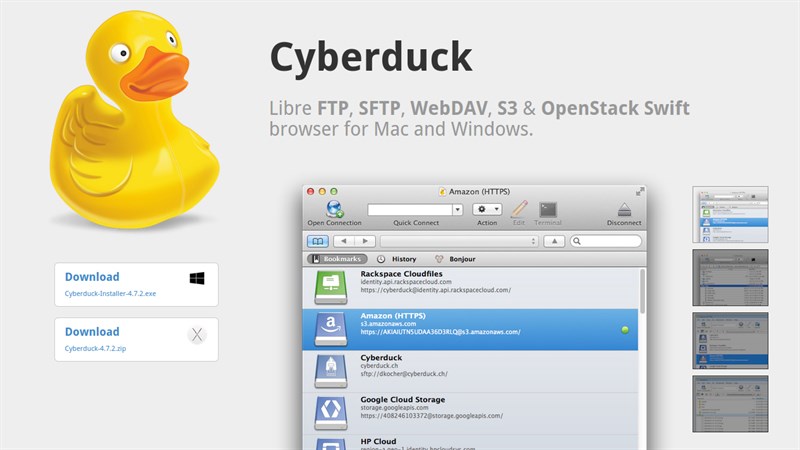
Cyberduck is a free and open-source FTP, SFTP, and WebDAV client for Mac and Windows. It’s known for its simplicity and user-friendly interface.
Key Features:
- Support for a wide range of protocols, including FTP, FTPS, SFTP, and WebDAV
- Bookmarks and site manager
- Integration with cloud storage services (e.g., Amazon S3, Dropbox, Google Drive)
- Thumbnail previews for media files
- Drag-and-drop file transfers
Why it’s great for WordPress users:
Cyberduck is an excellent choice for Mac-based WordPress users who appreciate a clean and intuitive interface. Its support for various protocols and cloud storage integration make it a versatile tool for managing your WordPress files.
4. SSH Secure Shell
SSH Secure Shell is a commercial FTP client for Windows that focuses on security and advanced features.
Key Features:
- Supports SFTP, SCP, and SSH protocols
- Drag-and-drop file transfers
- Integrated text editor
- Automated file synchronization
- Secure shell terminal
- Advanced security settings
Why it’s great for WordPress users:
SSH Secure Shell is an excellent choice for Windows-based WordPress users who prioritize security and need advanced features. Its support for SFTP and SCP ensures that your file transfers are encrypted, and its integrated text editor and automation tools can streamline your WordPress management tasks.
5. Transmit
Transmit is a popular FTP client for Mac, known for its sleek design and powerful features.
Key Features:
- Support for FTP, FTPS, SFTP, Amazon S3, and other protocols
- Intuitive and visually appealing interface
- Folder synchronization and mirroring
- WebDAV and cloud storage integration
- Built-in text editor
- Automation and scripting capabilities
Why it’s great for WordPress users:
Transmit is an ideal choice for Mac-based WordPress users who value a polished and user-friendly interface. Its support for a wide range of protocols, cloud storage integration, and automation tools make it a versatile and powerful FTP client for managing your WordPress site.
6. ForkLift
ForkLift is another excellent FTP client for Mac, offering a feature-rich and customizable user experience.
Key Features:
- Support for FTP, FTPS, SFTP, Amazon S3, and other protocols
- Dual-pane file manager
- Automatic file synchronization
- Built-in text editor and previewer
- Customizable keyboard shortcuts
- Integration with macOS Finder and other apps
Why it’s great for WordPress users:
ForkLift is a great choice for Mac-based WordPress users who appreciate a highly customizable and powerful FTP client. Its dual-pane file manager, text editor, and integration with macOS features make it a versatile tool for managing your WordPress files and workflows.
Choosing the Right FTP Client for Your WordPress Needs
When selecting an FTP client for your WordPress workflow, consider the following factors:
- Operating system: Choose an FTP client that is compatible with your operating system (Mac or Windows).
- Security: If you need to transfer sensitive information, look for FTP clients that support secure protocols like SFTP or FTPS.
- Features: Evaluate the features that are important to you, such as file synchronization, automation tools, and integration with other applications.
- Ease of use: Consider the user interface and overall user experience to ensure that the FTP client aligns with your workflow and preferences.
- Cost: Decide whether you need a free or paid FTP client, depending on your budget and feature requirements.
By considering these factors, you can choose the best FTP client that will streamline your WordPress management tasks and enhance your overall productivity.
Conclusion
As a WordPress user, having a reliable FTP client is essential for managing your website’s files, troubleshooting issues, and keeping your site secure and up-to-date. The FTP clients highlighted in this article – FileZilla, WinSCP, CyberDuck, and FireFTP – are all excellent choices that cater to the needs of both Mac and Windows users.
FileZilla is a cross-platform favorite, offering a user-friendly interface, robust features, and support for various protocols. WinSCP is a great option for Windows users, with its intuitive design, scripting capabilities, and integration with PuTTY. CyberDuck is a popular choice for Mac users, providing a clean interface and extensive cloud storage integration. FireFTP, being a browser-based client, is ideal for those who prefer to keep their FTP tools within the web browser.
When selecting the best FTP client for your WordPress site, consider your operating system, the features you require, the level of security you need, and your overall user experience preferences. Experiment with a few of the options mentioned to determine which one fits your workflow and provides the most efficient file management experience.
Regardless of which FTP client you choose, mastering its use will empower you to take full control of your WordPress site, ensuring smooth updates, seamless troubleshooting, and a secure online presence for your business or personal blog.