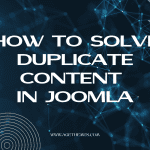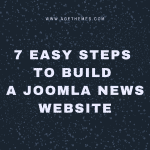One of its features is web authentication, which helps secure your site by requiring users to log in before accessing certain areas or functions. While this is beneficial for protecting sensitive content, there may be instances where you want to disable web authentication—perhaps for public-facing content or to streamline user access. This article will guide you through the process of disabling web authentication in Joomla 4, ensuring a smooth transition while maintaining your site’s security.
Understanding Web Authentication in Joomla

Web authentication in Joomla primarily serves to protect content and functionalities that should only be accessible to registered users or administrators. This feature is particularly useful for:
- User Management: It allows site administrators to control who can view or edit content.
- Security: By requiring users to log in, Joomla helps prevent unauthorized access to sensitive areas of your site, such as administrative panels or private content.
- User Experience: For membership or subscription-based sites, web authentication can enhance the user experience by providing personalized content.
However, there are scenarios where you may want to disable this feature:
- Public Access: If your site is intended for public access, requiring authentication may deter potential visitors.
- Testing and Development: During development or testing phases, you may want to disable authentication to simplify access.
- Content Migration: If you are migrating content or making significant changes, you might need to disable authentication temporarily.
How to Disable Web Authentication in Joomla 4

Disabling web authentication in Joomla 4 involves several steps. Below is a comprehensive guide to help you through the process.
Step 1: Log into Your Joomla Administrator Panel
To make changes to your site’s settings, start by logging into your Joomla administrator panel:
- Open your web browser and navigate to your Joomla site’s admin URL (usually
yourdomain.com/administrator). - Enter your administrator credentials (username and password) to log in.
Step 2: Navigate to User Manager
Once you are logged in, you will need to access the User Manager to modify user group settings:
- From the Joomla admin dashboard, go to Users in the top menu.
- Click on User Manager. This section allows you to manage all users and their permissions.
Step 3: Modify User Group Permissions
To disable web authentication, you’ll need to adjust the permissions for user groups, particularly the “Public” user group:
- In the User Manager, locate the user groups on the left sidebar. Click on User Groups to view the list of existing groups.
- Find the Public group, which is typically the default group for non-registered users.
- Click on the Public group to edit its settings.
Step 4: Adjust Permissions for the Public User Group
Now that you are in the Public user group settings, you will need to adjust the permissions to allow access without authentication:
- In the group settings, look for the Permissions tab. This section outlines what users in this group can and cannot do.
- Disable the permissions related to web authentication. Specifically, you should:
- Set Access Administration Interface to Not Allowed.
- Set Login to Allowed.
- Set any other relevant permissions (like viewing certain content) to Allowed if they are currently restricted.
- Save the changes by clicking the Save & Close button.
Step 5: Check Menu Item Access
Next, you’ll want to ensure that your menu items (which often link to content) are accessible without authentication:
- Navigate to Menus in the top menu and select the menu you want to modify (e.g., Main Menu).
- Click on each menu item to check its settings.
- In the menu item settings, locate the Access level dropdown. Change it to Public to ensure that anyone can access this menu item without needing to log in.
- Save changes for each menu item.
Step 6: Disable User Authentication Plugins
Joomla employs various plugins to handle user authentication. If you want to disable web authentication entirely, consider disabling these plugins:
- Go to Extensions > Plugins from the top menu.
- In the search bar, type “authentication” to filter the plugins.
- Identify the authentication plugins that are enabled (e.g., Joomla Authentication, Google Authentication, etc.).
- For each plugin you wish to disable, click on the checkbox next to it and select Disable from the dropdown menu at the top.
- Confirm the action to disable these plugins.
Step 7: Test the Changes
After making all the necessary changes, it’s crucial to test your site to ensure that web authentication has been successfully disabled:
- Open a new browser window in incognito mode or a different browser to avoid cached credentials.
- Navigate to your Joomla site’s public pages and attempt to access content that was previously restricted.
- Make sure you can access everything without being prompted for authentication.
Step 8: Monitor User Activity
Once you’ve disabled web authentication, it’s essential to monitor your site’s user activity and security:
- Keep an eye on user registrations and logins to ensure you’re aware of any unauthorized access.
- Consider implementing additional security measures, such as setting up a firewall or using security plugins, to protect your site from potential threats.
- Regularly review content access settings and adjust permissions as necessary to maintain the desired level of security.
Conclusion
Disabling web authentication in Joomla 4 can be beneficial in specific scenarios, such as enhancing public access or simplifying user testing. By following the steps outlined in this guide, you can effectively manage user permissions, adjust menu item access, and disable authentication plugins.
Remember that while disabling web authentication can improve user experience, it may also expose your site to potential risks. Therefore, it’s crucial to monitor your site’s security and make adjustments as necessary to ensure a safe and accessible environment for your users. With the right approach, you can create a Joomla site that balances accessibility and security effectively.