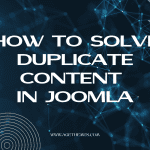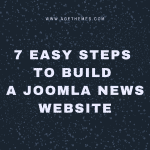Joomla is a powerful content management system (CMS) that allows users to create dynamic and engaging websites. One popular feature many webmasters want to implement is the ability to autoplay YouTube videos. Autoplaying videos can enhance user engagement, keep visitors on the page longer, and convey information effectively. However, this can also be a double-edged sword; autoplaying videos can annoy users if not implemented thoughtfully. In this article, we will explore how to autoplay YouTube videos in Joomla, the potential benefits and drawbacks, and best practices for implementation.
Why Autoplay YouTube Videos?

Before diving into the technical aspects, let’s discuss why autoplaying YouTube videos can be beneficial:
- Increased Engagement: Videos can capture attention more effectively than text or images, leading to higher engagement rates.
- Immediate Content Delivery: Users can start consuming content without having to click play, which can be particularly useful for tutorials, product demos, or promotional materials.
- Enhanced User Experience: When done correctly, autoplay can provide a seamless experience for users, allowing them to focus on content without interruptions.
Potential Drawbacks
However, autoplaying videos can also have disadvantages:
- User Annoyance: Many users find autoplay videos intrusive, especially if they are not expecting sound.
- Impact on Page Load Time: Videos can slow down your page load time, potentially harming your site’s performance and SEO.
- Mobile Data Usage: Autoplaying videos can consume mobile data, which may frustrate users on limited data plans.
How to Autoplay YouTube Videos in Joomla
Now that we understand the pros and cons, let’s focus on how to implement autoplaying YouTube videos in your Joomla site. There are several methods to do this, and we’ll cover the most common approaches.
Method 1: Using the YouTube Embed Code

YouTube provides an embed code that you can customize to autoplay videos. Here’s how to do it:
- Find Your Video:
- Go to YouTube and find the video you want to autoplay.
- Get the Embed Code:
- Click on the Share button below the video.
- Select Embed and copy the provided HTML code.
- Modify the Embed Code for Autoplay:
- The default embed code will look something like this:
<iframe width="560" height="315" src="https://www.youtube.com/embed/VIDEO_ID" frameborder="0" allowfullscreen></iframe>- To enable autoplay, add
?autoplay=1at the end of the URL. If there are already query parameters in the URL, use&autoplay=1instead. The modified code should look like this:
<iframe width="560" height="315" src="https://www.youtube.com/embed/VIDEO_ID?autoplay=1" frameborder="0" allowfullscreen></iframe> - Add to Joomla:
- Log in to your Joomla admin panel.
- Navigate to Content > Articles and either create a new article or edit an existing one.
- Switch to the HTML view of the editor (generally, there’s an option for this in the toolbar).
- Paste your modified YouTube embed code into the article.
- Save your changes.
Method 2: Using Joomla Extensions

If you prefer a more automated approach or want additional features, you can use Joomla extensions designed for embedding videos. Here are a couple of popular options:
- AllVideos:
- This extension allows you to easily embed videos from multiple sources, including YouTube. It also offers various customization options.
- Install the extension via the Joomla Extension Manager.
- Use the following syntax to embed a video with autoplay:
{youtube}VIDEO_ID?autoplay=1{/youtube} - Vimeo and YouTube Plugin:
- This plugin also allows you to embed videos with ease and customization options.
- After installing the plugin, you can use similar syntax as above to embed your YouTube video with autoplay.
Method 3: Custom HTML Module

If you want to display a video in a module position rather than within an article, you can use a Custom HTML module:
- Create a New Module:
- Go to Extensions > Modules.
- Click on New and select Custom.
- Insert the Embed Code:
- In the editor, switch to the HTML view and paste your modified YouTube embed code with autoplay.
- Set Module Position:
- Choose the module position where you want the video to appear on your site.
- Configure the module settings and save your changes.
Method 4: Using JavaScript

For advanced users, you can also control video playback using JavaScript. This method allows for more flexibility, such as triggering autoplay based on user interaction.
- Include the YouTube API:
- You need to include the YouTube Iframe API in your code. Here’s how to do it:
<script src="https://www.youtube.com/iframe_api"></script> - Create a Placeholder:
- Add a placeholder for your video:
<div id="player"></div> - Add JavaScript for Autoplay:
- Use the following JavaScript code to create a player and autoplay the video:
<script> var tag = document.createElement('script'); tag.src = "https://www.youtube.com/iframe_api"; var firstScriptTag = document.getElementsByTagName('script')[0]; firstScriptTag.parentNode.insertBefore(tag, firstScriptTag); var player; function onYouTubeIframeAPIReady() { player = new YT.Player('player', { height: '315', width: '560', videoId: 'VIDEO_ID', events: { 'onReady': onPlayerReady } }); } function onPlayerReady(event) { event.target.playVideo(); } </script> - Add to Joomla:
- You can put this code in a Custom HTML module or within an article using the HTML view.
Best Practices for Autoplaying Videos
While autoplaying YouTube videos can enhance user experience, it’s essential to follow best practices to ensure it adds value rather than detracting from your site:
- Consider User Experience:
- Always consider the context. Autoplay might be suitable for promotional landing pages but less so for blog articles.
- Use Mute Autoplay:
- If you choose to autoplay videos, consider starting them muted. This can prevent annoyance for users who may be browsing in a quiet environment. Modify your embed code to include
&mute=1:
<iframe src="https://www.youtube.com/embed/VIDEO_ID?autoplay=1&mute=1" width="560" height="315" frameborder="0" allowfullscreen></iframe> - If you choose to autoplay videos, consider starting them muted. This can prevent annoyance for users who may be browsing in a quiet environment. Modify your embed code to include
- Provide Controls:
- Always include video controls so users can pause or stop the video if they choose.
- Test Across Devices:
- Ensure that the autoplay functionality works well across various devices and browsers. Mobile devices might have restrictions on autoplay, so testing is crucial.
- Monitor Analytics:
- Use analytics tools to track how users interact with the videos. High drop-off rates may indicate that users are not interested in autoplaying videos.
So, it’s quite simple to set autoplay for a video in Joomla!
Autoplaying YouTube videos in Joomla can significantly enhance user engagement when implemented correctly. By following the steps outlined above—whether through direct embed codes, extensions, or custom HTML modules—you can create a rich multimedia experience for your visitors. However, always consider the user experience and implement best practices to ensure that autoplay features add value and do not detract from your content. With careful planning and execution, you can leverage the power of video to enhance your Joomla site effectively.